Uninstall Powerdvd 6 Windows 7
- Powerdvd 6 Update
- Uninstall Powerdvd 6 Windows 7 32 Bit
- Uninstall Powerdvd 6 Windows 7 Activator Ultimate
Don’t like Windows 10? As long as you’ve upgraded within the last month, you can uninstall Windows 10 and downgrade your PC back to its original Windows 7 or Windows 8.1 operating system. You can always upgrade to Windows 10 again later.
Unable to uninstall PowerDVD 6 from Windows Vista Hi, For unknown reason I was able to install PowerDVD 6 in my new Dell laptop with OS Vista, unaware of its incompatiblity. How to Uninsall CyberLink PowerDVD 16 on Windows 10 How-toUninstall. TRY this best uninstall tool@ https. How To Log Into Windows 7 If You Forgot Your Password WITHOUT CD OR SOFTWARE!!
Even if it’s been more than a month, you should be able to perform a clean install of the version of Windows that came with your PC using fresh installation media and its product key.
Go Back to Windows 7 or 8.1
If you’ve upgraded a PC to Windows 10—not performed a clean install, but an upgrade—you have an easy option that lets you revert to the last version of Windows. To access this, hit Windows+I to open the Settings app, click the “Update & security” icon, and then switch to the “Recovery” tab. You should see a “Go back to Windows 7” or “Go back to Windows 8.1” section. Click the “Get Started” button in that section to get rid of your Windows 10 install and restore your previous Windows install.
Windows will first ask you why you want to go back. Just pick anything, and then click the “Next” button.
Next, it will run you through a couple of screens where it asks if you want to try updating Windows 10 instead (to see if it makes anything better), and then reminds you that if you have a password, you’ll need to remember it or disable it while you can. When you get to the final screen, click the “Go back to Windows 7 (or 8.1)” button to make it happen.
Windows will then restore your previous version, restarting your PC a couple of times along the way.
This Process Uses the Windows.old Folder
RELATED:How to Restore Your Files From the Windows.old Folder After Upgrading
Downgrading is possible because Windows 10 stores your old Windows installation in a folder named “C:Windows.old” on your PC. You can see this folder in File Explorer, though you shouldn’t attempt to delete it from here. You can also browse the Windows.old folder and restore files from it.
RELATED:7 Ways To Free Up Hard Disk Space On Windows
Obviously, storing every single file from your old Windows installation takes a lot of space. If you open the Disk Cleanup application, you’ll see just how much space it uses. Hit Start, type “Disk cleanup” into the search box, and then click the result to run it.
In the Disk Cleanup window, click the “Clean up system files” button.
In the list of files Disk Cleanup can remove, find the “Previous Windows installation(s)” entry, and can see just how much space it’s consuming on your hard drive. If you’re sure you don’t want to go back to your previous version of Windows, use Disk Cleanup tool to remove those files and immediately free up space.
How to Downgrade if Windows 10 Doesn’t Give You The Option
Assuming you have an old computer you upgraded to Windows 10, that computer previously had Windows 7 or 8.1 on it. That means that computer came with a product key that allows you to use Windows 7 or 8.1 on it. If you can’t downgrade to your old version (maybe it’s been to long, or maybe something went wrong with your downgrade attempt), you’ll have to perform a clean install of Windows—something PC geeks often do on new computers, anyway.
RELATED:Where to Download Windows 10, 8.1, and 7 ISOs Legally
Thankfully, Microsoft now offers easy downloads for Windows 7 and 8.1 ISO files. Download the Windows installation media and burn the ISO file to a disc or copy it to a USB drive using Microsoft’s Windows USB/DVD download tool. You can then boot from it and reinstall Windows 7 or 8.1 fresh, telling it to overwrite the Windows 10 system already on your hard drive. Be sure you have backup copies of all your important files from your Windows 10 PC first.
RELATED:How to Find Your PC’s Windows Product Key So You Can Reinstall Windows
You’ll have to find your PC’s product key if you do this. On a Windows 7 PC, examine your PC for a “certificate of authenticity” sticker with a key on it. The sticker may be on the back of your desktop case, on the bottom (or inside the battery compartment) of your laptop, or it may have come on a separate card with your PC. On a Windows 8 PC, you may not have to do this at all—the key may be embedded in your computer’s firmware. If so, Windows 8.1 will automatically detect it and allow you to reinstall Windows 8.1 without even asking you to enter a key.
If you bought a new PC that came with Windows 10 and you want to go back to a previous version of Windows, that’s tougher. To do this legitimately, you’ll need to purchase a Windows 7 or 8.1 license and install it from scratch, entering the product key you purchased during the install process.
If an important program or hardware device you use doesn’t work on Windows 10, you’ll want to downgrade. If Windows 10 just seems unstable, you’ll want to go back to your previous version of Windows and wait a while longer before attempting an upgrade. Or, if you’d just rather hang onto Windows 7 for a while longer, you can downgrade. If you’ve upgraded a PC to Windows 10 once, you’ll always be able to do it again later.
READ NEXT- › 15 Special Characters You Need to Know for Bash
- › How to Use the finger Command on Linux
- › Chrome Shortcuts You Should Know
- › Why You Should Overclock Your RAM (It’s Easy!)
- › How to Increase Your MacBook’s Storage
While Windows 10 is a great operating system, it won't be for everyone, and you may find that you don't like the new operating system and want to revert back to Windows 7 or Windows 8.1 by uninstalling Windows 10 and downgrading to your previous version of Windows.
The good news is that this downgrading process is pretty straight forward, especially if you've recently upgraded to Windows 10 in the past 30 days.
If it's been longer since you upgraded, or you performed a clean install of Windows 10 (or bought a PC with Windows 10 preinstalled), then the process is slightly more complicated. In this guide we'll look at all the ways you can downgrade from Windows 10 and revert back to Windows 7 or Windows 8.1.
Did you upgrade in the past 30 days?
Powerdvd 6 Update
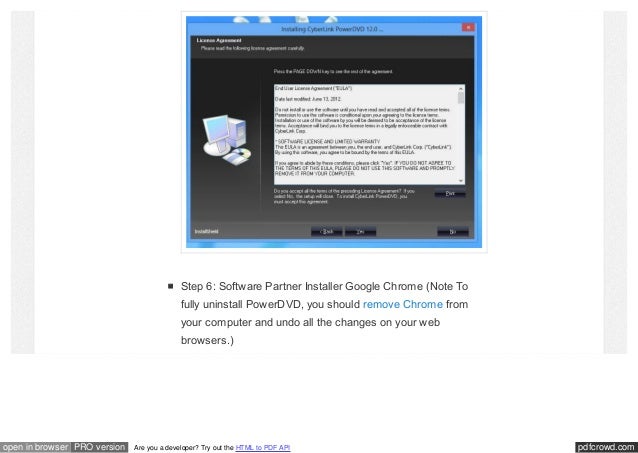
If it has been less than 30 days since you upgraded to Windows 10, then you can quite easily downgrade to your previous version of Windows.
To do this, open up the Start menu and select 'Settings', then 'Update & security'. From there, select 'Recovery' and you'll see either 'Go back to Windows 7' or 'Go back to Windows 8.1', depending on your previous operating system.
Click the 'Get started' button and the process will begin. You may be asked why you're uninstalling Windows 10 and downgrading to your previous version of Windows. Once the process is complete, Windows 7 or Windows 8.1 will be back.
Has it been longer than 30 days since you upgraded to Windows 10?
If it's been over 30 days since you installed Windows 10, then you won't see this option to uninstall Windows 10 and downgrade it to Windows 7 or Windows 8.1.
To downgrade from Windows 10 after the 30 day period you will need to perform a clean install of Windows 7 or Windows 8.1.
To do this you will either need to have the installation disc that came with your PC (or when you bought Windows 7 or Windows 8.1), and the Activation code for Windows. This can usually be found on a sticker on your laptop or PC, or with the installation media.
If you can't find the discs, then don't worry, as Microsoft offers Windows 7 and Windows 8.1 ISO files for legal download. ISO files are disc images that can either be burned to a DVD, placed on a USB stick or run natively, as if the disc was inserted into the PC.
To download the Windows 7 ISO, go to Microsoft's official Download Windows 7 Disc Images (ISO Files) website, enter in your Windows 7 product key, hit the Verify button and download the ISO.
Now check out our how to install Windows 7 from a USB key guide.
If you want to downgrade from Windows 10 to Windows 8.1, then you'll need Microsoft's Windows 8.1 Download Tool. This website can sometimes be unresponsive if you use Chrome or Firefox, so if you have trouble, open it up in Microsoft's Edge or Internet Explorer browsers.
Once downloaded, this tool will allow you to download Windows 8.1 and make a bootable USB stick with it on. You can then restart your PC, boot from the USB stick, and reinstall Windows 8.1.
Uninstall Powerdvd 6 Windows 7 32 Bit
Don't have a Windows 7 or Windows 8.1 code?

If you've lost the activation code for Windows 7 or Windows 8.1, or you have bought a PC with Windows 10 preinstalled, then you will need to buy a new activation code before following the steps listed above to uninstall Windows 10 and downgrade to Windows 7 or Windows 8.1.
Uninstall Powerdvd 6 Windows 7 Activator Ultimate
Check out our how to find the cheapest Windows 7 deals to bag a Windows 7 bargain, which you can then use to downgrade from Windows 10.
If you're after Windows 8.1, then our how to find the cheapest Windows 8.1 deals.
Once you have a Windows 7 or Windows 8.1 licence you can follow our steps above to uninstall Windows 10 and reinstall your preferred version.