How To Download Android Apps On Iphone 5
App transfer between two iPhones is one of the commonest needs of users. In order to enjoy your new iPhone to the best early, it's necessary for you to transfer content from your previous iOS device to the new one. For example, you may want to copy photos from old iPhone to new iPhone, sync contacts from one iPhone to another, or, like in this case, transfer apps & data to the new device.
It is not natively possible to run Android application under iOS (which powers iPhone, iPad, iPod, etc.). This is because both runtime stacks use entirely different approaches. Android runs Dalvik (a 'variant of Java') bytecode packaged in APK files while iOS runs Compiled (from Obj-C) code from IPA files.
But how to transfer apps from iPhone to iPhone?
Generally speaking, there are three ways you can apply to do it, either using App Store, iTunes, or iCloud. While in this article, besides these frequently used methods, we also provide you with another two possible ways to transfer apps to new iPhone. Read on to get the details and carry out the free method best suited to your needs.
Other tips related to app transfer: How to transfer Apps from old iPad to new iPad in 2 easy ways
Part 1: How to transfer apps from iPhone to iPhone using App Store
Applies To: Purchased apps
If you intend to transfer purchased apps from iPhone to iPhone, you can get it done effortlessly via App Store. Make sure you have signed into App Store on your iPhones with the same Apple ID, then follow the steps below to transfer apps to your new iPhone.
Step 1: Open App Store on your new iPhone.
Step 2: On the Today/Games/Apps/Updates screen, tap your photo in the upper-right corner and click Purchased.
Step 3: Tap the Not on this iPhone tab and you will see all your purchased apps that are not installed on your current device.
Step 4: Click the download button next to the app to get the apps on your new iPhone.
Part 2: How to transfer apps from one iPhone to another using iTunes
Applies To: Apps and other content
Download Iphone Apps To Pc
Using iTunes backup to transfer apps from iPhone to iPhone is a process of backup and restoring. Thus, both your apps and other content will be transferred from one iPhone to other. With this tip, you need to back up your old iPhone with iTunes first, then restore your new iPhone with the backup of your previous iOS device, which means this method is suitable for syncing apps to a new iPhone or an old one with all content and settings erased. Here are the detailed steps.
Step 1: Connect your old iPhone to your computer and run iTunes if it doesn't open automatically.
Step 2: Tap the device icon, click Summary, and then choose Back Up Now. This will transfer all your old iPhone data to iTunes backup, including apps. Or you can choose to Transfer Purchases to only transfer Apps, music, etc.
Step 3: When the backup is over, unplug your old iPhone.
Step 4: Put your SIM card to your new iPhone. (You can get a new SIM card on your device or transfer your old SIM card to your new iPhone.)
Step 5: Turn on your new iPhone to set it up. (If you have set up the target device, you need to erase your iPhone and to set it up again.)
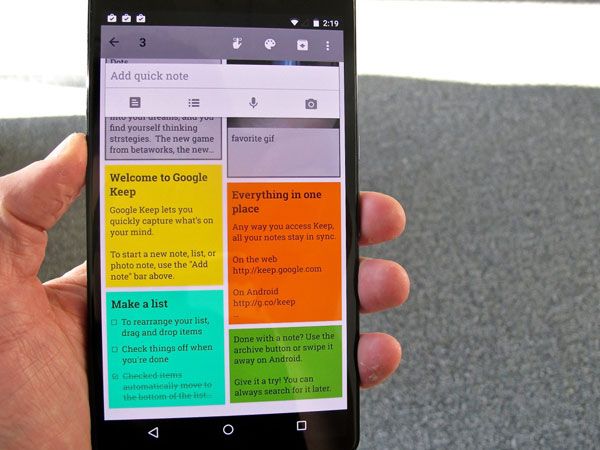
Step 6: Follow the steps until you see the Apps & Data screen.
Step 7: Choose Restore from iTunes Backup > Next.
Step 8: Connect your new iPhone to your computer that has the backup of your old iPhone and run iTunes.
Step 9: Tap the device icon and select Restore Backup. Choose the correct backup and click Restore.
Part 3: How to transfer apps to new iPhone with iCloud
Applies To: Apps and other content
Using iCloud backup to transfer apps from an old iPhone to a new iPhone is convenient as long as you have made the latest backup. This method is a process of backing up your previous iPhone to iCloud, then transferring the backup to your new device. Similar to using iTunes, using iCloud not only transfer apps from iPhone to iPhone but also sync other files from one iPhone to another. Besides, this tip is also suitable for send apps to a new iPhone or an old iPhone that is erased. If you prefer this way, make sure you have Wi-Fi network available and read on.
Step 1: Connect your previous iPhone to a Wi-Fi network.
Step 2: Go to Settings > [your name] > iCloud > iCloud Backup.
Step 3: Turn on iCloud Backup, click Back Up Now, and wait for the process to finish. (This requires you to have enough iCloud storage to save the content of your old iPhone. If not, learn how to free up space on iCloud or buy more iCloud storage from Apple.)
Step 4: Put a new SIM card into your new iPhone or transfer your old SIM card from your previous iPhone to the new one.
Step 5: Start your source iPhone to set it up. (You will need to wipe out the iPhone if you have set it up.)
Step 6: When you see the Wi-Fi screen, choose a network to join.
Step 7: Follow the instructions until you see the Apps & Data screen.
Step 8: Choose Restore from iCloud Backup and sign in to iCloud with the Apple ID that you have used on your old iPhone.
Step 9: Choose the backup you have made just now and wait for the restore process to complete.
Part 4: How to share apps from iPhone to iPhone via Quick Start
Applies To: Apps and other content
If both of your iPhones are running iOS 11, you can use Quick Start to transfer content, including apps, to your new iPhone.
Step 1: Insert your SIM card to your new iPhone.
Step 2: Turn on your new iPhone and put it close to your old iPhone. Then you will see the Quick Start screen on your source device and presents the choice to set up your new iPhone using your Apple ID.
Step 3: Check the Apple ID and click Continue. (Enable Bluetooth if you don't see the Continue option.)
Step 4: When an animation appears on your new iPhone, hold your previous device over the new one and make sure the animation is in the center of the viewfinder. After that, you will see the notification says Finish on New iPhone.
Step 5: When asked, enter your old iPhone's password on the new one.
Step 6: Follow the onscreen instructions to set up Touch ID/Face ID on the source iPhone.
Step 7: When asked, enter your Apple ID password on your new iPhone.
Step 8: Choose to restore apps/data/settings from your iCloud backup or update your old iPhone's backup and then restore.
Part 5: How to send apps from iPhone to iPhone
Applies To: Apps and their data
As you can see, the four methods above are not used to only transfer apps, both purchased and downloaded ones, and data from one iPhone to another. Luckily, with the freeware like EaseUS MobiMover, you can do it with only several steps.
- As an iOS data transfer tool, you can use MobiMover to transfer files between two iOS devices (iPhone or iPad running iOS 8 or later) or between an iOS device and computer. Whether you want to transfer photos from PC to iPhone or save iPhone contacts to computer, you can use this tool to do it.
- As a file manager, MobiMover enables you to manage your iDevice content from the computer by deleting, editing, or adding items.
- As a video downloader, MobiMover helps you save videos you like from websites to your computer or iPhone/iPad. You can, for example, download Vimeo videos to iPhone or save YouTube videos to Mac to view them offline.
Now, let's take a look at how to transfer files from iPhone to iPhone using MobiMover in four steps. (The guide below shows you how to copy all transferrable content from one iPhone to another using MobiMover. If you want to copy apps only, go to [device name] > App from the main interface of MobiMover, select the Apps you want to send, and click the Transfer to Other Device button.)
- Notice
- We have to tell you that MobiMover only supports the apps transfer between iPhones running iOS 8 to iOS 9 due to the limitation of the app itself and our software (we keep improving our products to fulfill the needs of you dear users). Even so, EaseUS MobiMover is still a tool well worth trying because it allows you to do many other things related to iOS data transfer, file management, and video download on iPhone or iPad running iOS 8 and later. Don't hesitate to give it a try.
Step 1: Connect both your old iPhone and new iPhone to your computer with compatible USB cables and tap on Trust This Computer on the devices to continue. Run EaseUS MobiMover Free and choose iDevice to iDevice mode on the main screen.
Step 2: MobiMover allows you to transfer the whole data from old iPhone to new iPhone with one click. If you want to copy particular items flexibly, you can click your iPhone device next to 1-Click Transfer on the main screen and use the custom transfer feature. If you find the source/target device isn’t correct, you can click the drop-down arrow next to your iPhone device to set it correctly.
Step 3: Now, click Transfer to begin to transfer data from old iPhone to new iPhone at a fast speed. MobiMover will send the data to its corresponding application, such as pictures to Photos, songs to Music, movies to Videos, etc..