How To Install Sepm With Sql Example
AdventureWorks download links and installation instructions.
- Choose the configuration type, ' Default configuration'- Use this option only if you have client to manage less than 100 or ' Custom configuration'- When the number of clients are more than 100 clients and when you want to customize the installation. The ' Default configuration' will automatically install a local embedded database and use default values for most other choices.
- How to Install a Endpoint protection on a Client PC with SEPM:- Endpoint protection is always required, regardless of the type of system one works on, be it a physical or a virtual one. It is a software solution developed to secure servers, desktop, laptops and virtual environments against a wide range of threats.
SEPM 12.1 Fresh install with SQL database - graphical overview. Once the download finishes successfully, extract the contents of the compressed file to a location of your choice. Navigate to the extracted files, then enter the SEPM folder and double-click on setup.exe.
Prerequisites
- SQL Server or Azure SQL Database. For the Full version of the sample, use SQL Server Evaluation/Developer/Enterprise Edition.
- SQL Server Management Studio. For the best results use the June 2016 release or later.
Github links
OLTP downloads
Direct links to the OLTP versions of AdventureWorks can be found below:
Data Warehouse downloads
Direct links to the Data Warehouse versions of AdventureWorks can be found below:
Creation scripts
The below scripts can be used to create the entire AdventureWorks database, irrespective of version.
Install to SQL Server
Restore backup
Follow the below steps to restore a backup of your database using SQL Server Management Studio.
- Open SQL Server Management Studio and connect to the target SQL Server instance.
- Right-click on the Databases node, and select Restore Database.
- Select Device and click the ellipses (...)
- In the dialog Select backup devices, click Add, navigate to the database backup in the filesystem of the server, and select the backup. Click OK.
- If needed, change the target location for the data and log files, in the Files pane. Note that it is best practice to place data and log files on different drives.
- Click OK. This will initiate the database restore. After it completes, you will have the AdventureWorks database installed on your SQL Server instance.
For more information on restoring a SQL Server database, see Restore a database backup using SSMS.
Attach a datafile
Follow the below steps to attach the datafile for your database using SQL Server Management Studio.
- Open SQL Server Management Studio and connect to the target SQL Server instance.
- Right-click on the Databases node, and select Attach.
- Select Add and navigate to the .MDF file you want to attach.
- Select the file and click OK.
- The database you selected should be displayed in the bottom window. If the file is listed as 'not found', select the ellipses (...) next to the file name and update the path to the correct path.
- If you only have the data file (.mdf), and not the log file (.ldf), then highlight the .ldf in the bottom window and select Remove. This will create a new log file.
- Select OK to attach the file. After the file is attached, you will have the AdventureWorks database installed on your SQL Server instance.
For more information on attaching database files, see Attach a database.
Install to Azure SQL Database
If you do not yet have a SQL Server in Azure, navigate to the Azure portal and create a new SQL Database. In the process of create a database, you will create a server. Make note of the server. See this tutorial to create a database in minutes.
- Connect to your Azure portal.
- Select Create a resource in the top left of the navigation pane.
- Select Databases and then select SQL Database.
- Fill in the requested information.
- In the Select Source field, select Sample (AdventureWorksLT) to restore a backup of the latest AdventureWorksLT backup.
- Select Create to create your new SQL Database, which is the restored copy of the AdventureWorksLT database.
See also
Tutorials for SQL Server Management Studio
Tutorials for SQL Server database engine
This release will be the last to include any feature updates. Any updates going forward will only include fixes for reported defects.
* The website formatting of this particular article is a little unyielding. Please review the guide attached to this article for a version easier on the eyes.
PREFACE
The purpose of this guide is to explain what the SEPM Status Utility is and how it works. I have tested this utility in an environment consisting of 54 SEPM's, 17 database servers and 17 SEP sites. While I am confident this utility will work well in environments its targeted towards, I must add a caveat that every environment is different and you may encounter errors.
AUDIENCE
Information Technology personnel responsible for the support of a two (2) or more SEP Site environment where replication is in use. The utility is not targeted to single SEP Site or embedded database environments.
ASSUMPTIONS
1. MS SQL is being used for the SEPM database. The embedded database is not supported by this utility.
2. There is one (1) password used for all of the SQL user accounts. If there is a different password for each account, the utility will fail to run properly.
PREREQUISITES
1. The Admin must know, or be able to obtain, the following information:
DEFINITIONS
SEP – Symantec Endpoint Protection
SEPM – Symantec Endpoint Protection Manager
IIS – Internet Information Server
MS SQL – Microsoft Structured Query Language
ABOUT
The utility will perform a basic, point-in-time, status check on the SEPM and DB servers to allow the Admin to determine if there are any issues that require attention. The intention of the utility is not to replace any real-time monitoring currently being performed by other applications, but to enhance them.
Most monitoring applications look at server health and not application health. That is where this utility can help fill the gap. By querying the SEPM databases, the utility reports on several metrics that would otherwise not be available using a traditional monitoring application. In addition to SEP Site information, the utility also collects data on the SEPM servers themselves. Refer to the What is Reported section for additional information.
DISCLAIMER
THIS UTILITY IS NOT ENDORSED OR SUPPORTED BY SYMANTEC TECHNICAL SUPPORT. IF YOU REQUIRE ASSISTANCE PLEASE CONTACT THE AUTHOR AT JOHN@JMLAMB.NET. THIS UTILITY IS PROVIDED AS-IS WITHOUT WARRANTY OF ANY KIND. THE AUTHOR EXPRESSLY DISCLAIM ALL IMPLIED WARRANTIES, INCLUDING, BUT NOT LIMITED TO, IMPLIED WARRANTIES OF MERCHANTABILITY AND FITNESS FOR A PARTICULAR PURPOSE. THE AUTHOR SHALL HAVE NEITHER LIABILITY NOR RESPONSIBILITY TO ANY PERSON OR ENTITY WITH RESPECT TO ANY LOSS OR DAMAGES ARISING FROM THE USE OF THIS UTILITY. ALL REFERENCES MADE TO 'SYMANTEC', 'SYMANTEC ENDPOINT PROTECTION', 'SEP' AND THE SYMANTEC LOGO ARE REGISTERED TRADEMARKS OF SYMANTEC CORPORATION.
HOW IT WORKS
When the utility is launched, it reads a configuration file. It initially stores the data in the Management Servers, Ports and Data Drives sections, and makes reference to the other sections as the utility progresses.
The utility makes remote WMI and registry connections to the list of SEPM servers collecting various data. As the first SEPM server in a Site is reached, the utility connects to the corresponding database server and performs SQL queries collecting various site data.
THE CONFIGURATION FILE
The configuration file is named config.ini and is stored in the same directory the utility is ran from. It contains the following sections: Status, Management Servers, Database Servers, Databases, Database Usernames, Database Password, Ports and Data Drives.
• The Status section contains a single entry called Ready. The value can be 0 or 1, and is set to 0 by default. It is there to ensure the Admin running the utility reviews this guide so they understand the configuration file needs to be updated before running the utility.
• The Management Servers section contains a list of the SEPM server hostnames.
The configuration file must exist in the same directory as the EXE at the time the utility is launched. If it does not exist the utility will report an error and close. The file must also be named config.ini.
Now would be an appropriate time to update the Ready key under the Status section to 1.
WHAT IS REPORTED
The following data is collected on each SEPM server:
• Network presence
• IP address
• Operating system, service pack and status
• Current local time
• Last reboot time and bootup state
• Domain membership
• Computer system type and status
• Free diskspace on the system and SEPM drives
• IISADMIN, W3SVC and semsrv service state
• Semsrv service uptime
• SEPM and SEPC installed versions
• SEPM and SEPC install date
• Current virus definitions, SSC A1/B1 definitions and IPS signatures
• SECARS result
The following data is collected on each SEP Site:
• Current client count
• Last admin session
• Last policy change
• Last event
How To Install Sepm With Sql Example Pdf
• Last successful incoming and outgoing replications• Last successful LiveUpdate and when its scheduled to run again
• SQLSERVERAGENT service state
• Free diskspace on the database drive
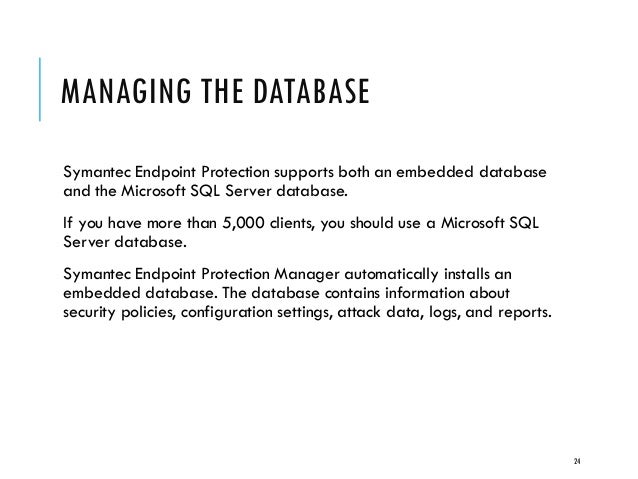
RUNNING THE UTILITY
1. Extract the ‘SEPM Status Utility.zip’ archive to a preferred location on your workstation (i.e., your 'Desktop').
2. Confirm the configuration file is located in the same directory as SEPM_Status_Utility.EXE and EncryptPwd.EXE.
3. If this is the first time the utility is being run, the EncryptPwd utility must be run first. Otherwise skip to step 9.
4. Double-click EncryptPwd.exe to launch the UI.
5. Enter the password that corresponds to the SQL user account the SEPM uses to interact with the database.
6. Click the Encrypt button.
7. Confirm the encrypted password string has been written to the Pwd key under the Database Password section of the configuration file.
8. Click the Close button.
9. Double-click SEPM_Status_Utility.exe to launch the UI.
10. Enter your Administrator privileged credentials then click Next.
11. Choose which data points you want to collect then click Start.
DOWNLOAD
SEPM-Status-Utility.pdf
SEPM-Status-Utility.zip
EE no longer permits EXE files to be uploaded. There are 2 files in the archive with 'myapp' extensions. You will need to rename them to exe before attempting to launch them.